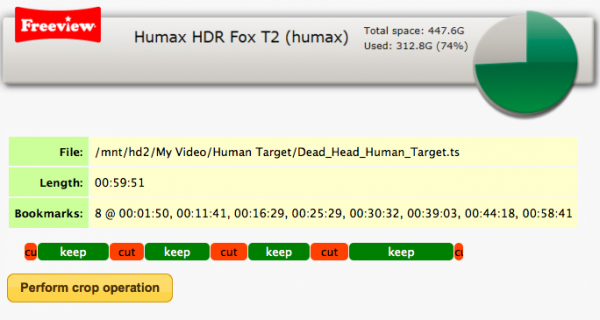Edit On Box
Background
One item missing from the feature packed HDR-FOX T2 and HD-FOX T2 is ‘On Box Editing’, This is strange as this feature was included in earlier Humax PVRs, However this has now been rectified with the addition of Nicesplice to the Custom Firmware Package, This package can edit encrypted and de-crypted content in both High definition and standard definition.
Nicesplice also shrinks the files it is run on by running stripts, this utility removes portions of a recording (*.TS File) that aren't required and can account for up to 20% of its space, this process will remove freeview EIT packets from the recording, it also updates the associated .nts sidecar file on the fly so that the trick play functions still work on the resulting recording
Editing Via Web-If
From the Web Interface of the Custom Firmware package, Install Nicesplice from the Package Management screen, When Nicesplice is installed the Opt+ button in the webif media browser will show a Crop option.
One problem that had to be overcome with the WebIf version of the Nicesplice is having an efficient way of selecting cut points, This has been elegantly achieved by using the Bookmark feature built into the Humax units, The first step in the editing process is to select a recording with the remote ‘Media’ Button and then play, While playing, press the ‘add book mark’ button on the remote at the place where you want the first ‘keep’ to start
The bookmarks Rules are as follows :-
- 1 bookmark = Keep content from BM1 to the end
- 2 Bookmarks = Keep content between BM1 and BM2
- 3 Bookmarks = Keep content between BM1 and BM2 and join to section BM3 to the end
- 4 Bookmarks = Keep content between BM1 and BM2 and join to section BM3 to BM4
- 32 Bookmarks = Maximum Bookmarks per file
- Maximum bookmark point = 4.5 Hours from start of recording
Each section is shown by the Red and Green ‘Blocks’ in the example
Note that cut points are always placed on key frames, usually on a scene change, So it is not possible to edit to an individual frame. To view your edit prior to executing it, select the Opt+ ‘Crop’ option in the WebIf media browser. To correct any mistakes, Place another bookmark on top of an existing bookmark to erase it. Having checked that the crop screen is correct, Select the 'Perform Crop Operation' to create a new edit file, This moves the original recording to a new folder called _original and then replaces the original recording with the cropped version
Editing Via Remote Only
In addition to the Nicesplice package, there is a companion package called Nicesplice Magic Folders, If this package is installed a file can be copied using the Remote key Opt. – Copy / Move function into one of two newly created folders, Files moved into the ‘Cut’ folder that have been book marked will be automatically edited following the rules above
Two sections from different programs can be joined by moving them to *edit/*join/*section1 and *edit/*join/*section2 where they will be automatically worked on. Note :- there are some restrictions on joining files from different sources due to the structure of the files being incompatible e.g. different aspect ratio, bit rate etc.
After moving files into either Cut or Edit Nicesplice Magic Folders there will be sub folders created called Done and Original
Note
There is experimental support for turning the timeshift record buffer into a usable recording, via magic folders, Go to [edit]/[tsr] and remove the "?" from "GrabCurrentTimeShift?" After a little while (depending on timeshift size), the current timeshift should appear as a new recording in the [edit]/[tsr] folder.
"GrabPreviousTimeShift?" works in a similar way, but attempts to grab what is left of the previous time shift (useful for when you accidentally change channels, and the time shift you wanted is lost). The caveat at the moment is you have to first switch back to the channel you wanted, and wait for at least as long as you were switched to the unwanted channel.
Editing Via Command Line
It is possible to perform Nicesplice functions in a command line on a P.C. via Telnet (PUTTY) after the new package is installed, Samples of command lines sent via Telnet are detailed below
nicesplice -in "my recording" -out "new trim recording" -cutframes 0 500 -cutframes 2500 3500 HIDE See Note 1
nicesplice -in "my recording" -out "new trim recording" -cut 0 70 -cut 1234 2345 HIDE See Note 2
nicesplice -in "my recording" -out "new trimmed recording" -cutBookMarks HIDE See Note 3
nicesplice -in "recording 1" -in "recording 2"-out "new joined recording" HIDE See Note 4
nicesplice -noAlignCuts HIDE See Note 5
nicesplice -noStripEPG HIDE See Note 6
nicesplice -in /mnt/hd2/Tsr/0 -out outfile -tsr 1 HIDE See Note 7
nicesplice -in /media/drive1/.tsr/0 -out outfile -tsr 0 HIDE See Note 8
nicesplice -in "Shooting Stars_20130218_2330" -out "test" -addBookMark 800 HIDE See Note 9
Notes
- The frame number ranges can be obtained from various P.C. video editing packages
- The cut units are 10ths of a second e.g. 0 to 7 seconds and 123.4 to 234.5 seconds
- Book Mark Rules apply
- A maximum of 10 sections can be joined, There are some restrictions on joining files from different sources due to the structure of the files being incompatible e.g. different aspect ratio, bit rate etc.
- Option - Do Not snap to the nearest I-frame, for more accurate cutting, but can cause corrupt frames round the cut
- Output files are reduced in size by using the stripts package (Shrink) to remove EIT packets, noStripEPG inhibits EIT removal
- make a permanent copy of the previous program in the Time Shift Buffer (Humax HDR-Fox T2)
- make a permanent copy of the currnet program in the Time Shift Buffer (Humax HD-Fox T2)
- Manually add a bookmark to a recording