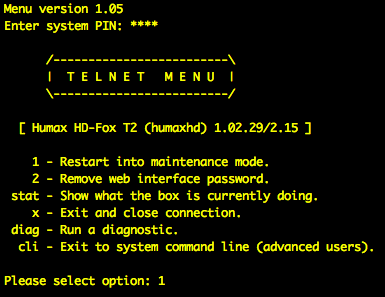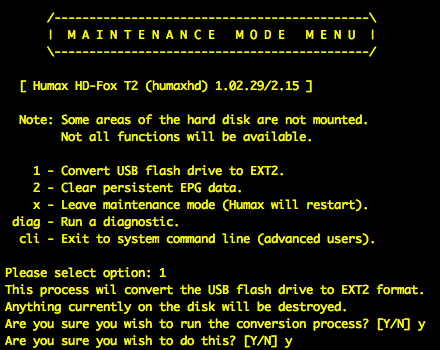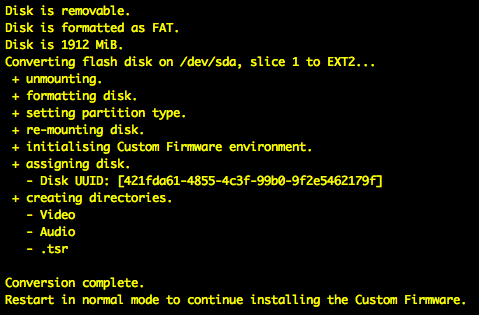Difference between revisions of "Converting a USB Flash Drive to EXT2 on a HD-Fox T2"
| (9 intermediate revisions by the same user not shown) | |||
| Line 1: | Line 1: | ||
| − | + | __NOTOC__ | |
| + | ==== Introduction ==== | ||
| − | + | In order to use the customised firmware with the Humax HD-Fox T2 it is necessary to have external storage connected by USB. For anyone using the HD-Fox to record programmes this will not be a problem, they will already have an external drive connected, and in order to make it suitable for recording they will have formatted it using the Humax utilities. | |
| − | + | In the cases where no external storage is in use, it is possible to connect a USB Flash Drive (or ''USB stick'') for the customised firmware, but it must be prepared in a particular way. The HD-Fox cannot do this as supplied, so the utility described here prepares the flash drive in the appropriate way. | |
| − | + | ==== Procedure ==== | |
| − | + | From version 2.15 onwards, the customised firmware provides a convenient way to convert a USB Flash Drive to the ext2 filesystem, so that it can be used to hold the customised extensions (known as "packages"). To begin, first [[Install_Modified_Firmware|install the customised firmware]]. Having done so, connect a USB Flash Drive (any small drive will do, 2GB is more than sufficient, but note that all data will be erased in the next step). | |
| − | + | ===== Enter Maintenance Mode ===== | |
| + | Establish [[Telnet|Telnet communication]] with the HD-Fox via your home network. You will need to enter the system PIN (which is "0000" unless you have altered it in the HD-Fox settings menu). You will see the menu screen below, enter Maintenance Mode by selecting option 1. The HD-Fox will reboot, and the Telnet connection will be lost and have to be restarted. | ||
| − | [[File:tmenu_Enter_Maintenance_Mode.png | + | [[File:tmenu_Enter_Maintenance_Mode.png]] |
| − | + | Once the Humax has restarted into Maintenance Mode (indicated by the front panel showing the word ''Util''), connect using Telnet again and you will see a Maintenance Mode Menu containing new options. Option 1 will convert the flash drive. If the option is not shown then that means that the disk is not considered suitable for conversion. This may be a number of reasons including that it is too small, too large, or contains more than one partition. If this occurs, reformat the flash drive with the FAT format on a Windows or Apple computer then try again. | |
| − | + | [[File:tmenu_Convert_Disk_1.png]] | |
| − | + | After prompting for confirmation, the conversion process will run. | |
| − | + | [[File:tmenu_Convert_Disk_2.png]] | |
| − | + | Once complete, exit maintenance mode using option ''x'' on the telnet menu and then continue to install the full web interface and supporting packages through your web browser in the usual manner - see [[Install Full Web Interface|Installing the Full Web Interface]] | |
| − | + | If the flash drive is large enough then it can also be used for recording. | |
Latest revision as of 10:00, 15 June 2013
Introduction
In order to use the customised firmware with the Humax HD-Fox T2 it is necessary to have external storage connected by USB. For anyone using the HD-Fox to record programmes this will not be a problem, they will already have an external drive connected, and in order to make it suitable for recording they will have formatted it using the Humax utilities.
In the cases where no external storage is in use, it is possible to connect a USB Flash Drive (or USB stick) for the customised firmware, but it must be prepared in a particular way. The HD-Fox cannot do this as supplied, so the utility described here prepares the flash drive in the appropriate way.
Procedure
From version 2.15 onwards, the customised firmware provides a convenient way to convert a USB Flash Drive to the ext2 filesystem, so that it can be used to hold the customised extensions (known as "packages"). To begin, first install the customised firmware. Having done so, connect a USB Flash Drive (any small drive will do, 2GB is more than sufficient, but note that all data will be erased in the next step).
Enter Maintenance Mode
Establish Telnet communication with the HD-Fox via your home network. You will need to enter the system PIN (which is "0000" unless you have altered it in the HD-Fox settings menu). You will see the menu screen below, enter Maintenance Mode by selecting option 1. The HD-Fox will reboot, and the Telnet connection will be lost and have to be restarted.
Once the Humax has restarted into Maintenance Mode (indicated by the front panel showing the word Util), connect using Telnet again and you will see a Maintenance Mode Menu containing new options. Option 1 will convert the flash drive. If the option is not shown then that means that the disk is not considered suitable for conversion. This may be a number of reasons including that it is too small, too large, or contains more than one partition. If this occurs, reformat the flash drive with the FAT format on a Windows or Apple computer then try again.
After prompting for confirmation, the conversion process will run.
Once complete, exit maintenance mode using option x on the telnet menu and then continue to install the full web interface and supporting packages through your web browser in the usual manner - see Installing the Full Web Interface
If the flash drive is large enough then it can also be used for recording.