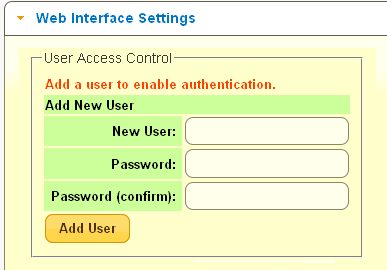Password Protect the Web Interface
Through the Settings screen, with recent web interface versions
Recent versions of the Web Interface include the ability to password protect the web interface from the Settings Screen. After adding the first user, or removing the last, a restart is required for the changes to take effect.
Deprecated method
![]() Note:
With older version of the web interface, the below procedure was necessary. It is retained for reference.
Note:
With older version of the web interface, the below procedure was necessary. It is retained for reference.
Note :- This proceedure requires Telnet (Part of the Customised Software Package)
1. Change to the web directory on your Humax box
cd /mod/var/mongoose/html/
2. check no .htpasswd file already exists. ( just in case )
ls -alsh
If you already have a .htpasswd file you should see it listed.
cat .htpasswd
Will show you the contents of this file.
3. create the .htpasswd file
By default the Humax's authentication domain is mydomain.com. So to add a user called 'admin' with the password 'pass' run the following command.
/mnt/hd2/mod/sbin/mongoose -A ./.htpasswd mydomain.com admin pass
You can check the .htpasswd file has been created and view it's contents using the ls and cat commands above.
Now when you access you Humax via your browser you should be asked to enter the username and password for mydomain.com You can add multiple usernames and password to the .htpasswd file by repeating the above command changing admin & pass as needed. If this doesn't work or you need to remove the authentication request, this can be done using :
rm .htpasswd
I haven't tried this, BUT !! It appears you can change the authentication domain from mydomain.com by editing the mongoose.conf located in
/mnt/hd2/mod/etc
Adding the following should change the domain to localhost:
authentication_domain localhost
If you do this you would need to change mydomain.com to localhost when you create your username and password. eg:
/mnt/hd2/mod/sbin/mongoose -A ./.htpasswd localhost admin pass
BY TomT