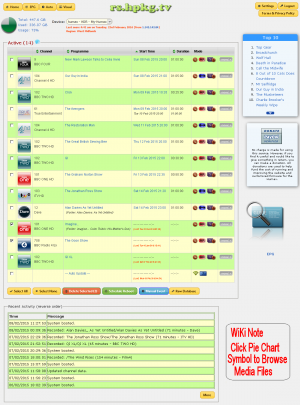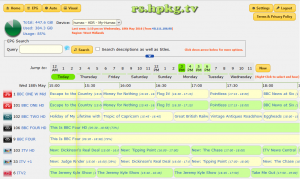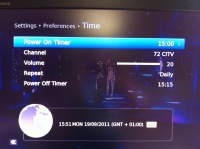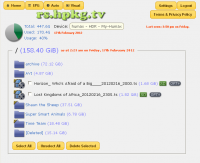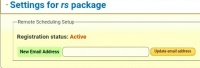Difference between revisions of "Remote Scheduling"
Ezra pound (talk | contribs) (→Additional Commands) |
Ezra pound (talk | contribs) |
||
| (8 intermediate revisions by 3 users not shown) | |||
| Line 16: | Line 16: | ||
* Go to the Settings page in your device's local web interface and register with the remote scheduling service; | * Go to the Settings page in your device's local web interface and register with the remote scheduling service; | ||
* Wait for your initial password to arrive via email; | * Wait for your initial password to arrive via email; | ||
| − | * Access http://rs. | + | * Access http://rs.hpkg.tv/ and accept the terms and conditions to get started. |
| + | * NOTE :- To change the email address that RS uses see the section at the botton of this page | ||
When you first log in there is some important information regarding what the site will and won't do and general Terms & Conditions to agree to before you can proceed. | When you first log in there is some important information regarding what the site will and won't do and general Terms & Conditions to agree to before you can proceed. | ||
| Line 25: | Line 26: | ||
Clicking on a programme in the Top 10/100 list will display all broadcast times for that programme with the ability to set up a recording from there | Clicking on a programme in the Top 10/100 list will display all broadcast times for that programme with the ability to set up a recording from there | ||
| − | |||
=== Scheduling sequence of events === | === Scheduling sequence of events === | ||
| Line 42: | Line 42: | ||
===New Terms=== | ===New Terms=== | ||
; rs package : The remote scheduling program that runs on your Humax box (which needs to be running the Customised Firmware including the Web Interface package) | ; rs package : The remote scheduling program that runs on your Humax box (which needs to be running the Customised Firmware including the Web Interface package) | ||
| − | ; http://rs. | + | ; http://rs.hkpg.tv/ : The Remote Scheduling website that captures your schedule requirements and synchronises them to your box at home. |
===Scheduling a Recording=== | ===Scheduling a Recording=== | ||
| Line 92: | Line 92: | ||
===Additional Commands=== | ===Additional Commands=== | ||
| − | At the end of the Active list on the main page, there are options to Schedule a Reboot and also view to the Raw Database | + | At the end of the Active list on the main page, there are options to Schedule a Reboot, create a manual event (a recording or reminder) and also view to the Raw Database |
===Recent Activity=== | ===Recent Activity=== | ||
| Line 108: | Line 108: | ||
[no operator] implies OR | [no operator] implies OR | ||
"two words" in quotes must appear together | "two words" in quotes must appear together | ||
| − | +doctor +( | + | +doctor +(dalek tardis) - containing 'doctor' and either 'dalek' or 'tardis' (or both). |
| + | |||
| + | '''NB: Experience indicates this is not how the search is actually working. Search terms without any operators (which the above states should be treated as OR) are actually treated as an entire string (as if in double quotes). The entry box prevents inputting strings fewer than three characters.''' | ||
| + | |||
| + | [[File:rs-media.png|200px|thumb|right]] | ||
| − | |||
===Managing Your Recordings=== | ===Managing Your Recordings=== | ||
Clicking in the 'Pie Chart' symbol in any screen will pull up a screen showing your recordings, From here it is possible to set up a Delete procedure that will be carried out the next time your Humax is in contact with the RS server | Clicking in the 'Pie Chart' symbol in any screen will pull up a screen showing your recordings, From here it is possible to set up a Delete procedure that will be carried out the next time your Humax is in contact with the RS server | ||
| + | |||
| + | |||
| + | |||
| + | |||
| + | |||
| + | ===Changing Your Email address=== | ||
| + | [[File:RS-Email.jpg|200px|thumb|right]] | ||
| + | |||
| + | If you need to change the email address that the RS server contacts you on, this option is available from the Web-If :- Main Menu >> Settings >> Settings for rs package. After the Email address has been changed, you will be sent a password to the new email address, when re-logging into the RS server you will need to use your new email address and password in order to gain access to the server | ||
| + | |||
| + | NOTE :- The above option is only available on the Web-If '''NOT''' the RS server Menus | ||
| + | |||
===Related Links=== | ===Related Links=== | ||
| + | |||
| + | *[[Remote_Scheduling_Visual|Remote Scheduling Visual]] | ||
*[[Remote Scheduling Auto|RS Automatic Scheduling]] | *[[Remote Scheduling Auto|RS Automatic Scheduling]] | ||
Latest revision as of 17:51, 3 April 2021
What is the Remote Scheduling Portal?
It's a web site which enables you to manage your list of scheduled recordings while you're out and about, from anywhere with a web browser and Internet connection, without having to expose your Humax device to the Internet or leave it powered on. As long as your Humax has Internet access and wakes up occasionally to check for updates or make a recording, it will work.
Getting Started
If you are not already running the Customised Firmware then please have a look at the Wiki and Black Hole's threads at the top of the http://hummy.tv Forum which cover how to get started and ready to move on.
- Make sure you're running at least version 1.11 of the Customised Firmware (see Firmware Downloads;)
- Install the latest webif and rs packages;
- See Wireless Users Notes Below if you are connected via Wi-Fi
- Go to the Settings page in your device's local web interface and register with the remote scheduling service;
- Wait for your initial password to arrive via email;
- Access http://rs.hpkg.tv/ and accept the terms and conditions to get started.
- NOTE :- To change the email address that RS uses see the section at the botton of this page
When you first log in there is some important information regarding what the site will and won't do and general Terms & Conditions to agree to before you can proceed.
This gets you to the Home Screen which, to begin with, will show you the existing schedule details from your Hummy. There's also the Home button to return to this screen, Settings and Logout buttons. Plus there is the EPG button - click this to see the EPG which will look and feel much the same as that already on the web interface, And the AUTO button to set up automatic recordings / Alerts.
Clicking on the Pie Chart from any screen will allow you to Manage your Recordings
Clicking on a programme in the Top 10/100 list will display all broadcast times for that programme with the ability to set up a recording from there
Scheduling sequence of events
If your Humax is in standby when a new recording is Queued using Remote Scheduling, your Humax will not be aware of the new request until it is taken out of stand-by, when your Humax awakes the recording’s status will move to Pending and a further stand-by >> awake cycle is required in order to make the new recording request move to Active . It is possible to remove the need for a further stand-by >> awake cycle by requesting a ‘Scheduled Reboot’ in the RS screen so that the Humax will perform two reboots in one.
Frequency of wake-up
To have the best chance of being able to successfully schedule a recording, you should set your Humax to wake up at least once a day which is most easily done through the on-screen menus at Settings->Preferences->Time, see the screenshot on the right.
In conjunction with the overnight update check, this ensures that your device checks for new recordings at least twice a day. Any recordings that you have set will also enable the Humax to check for updates.
It is also possible to schedule additional wake-up/sleep periods via the RS portal using the Additional Commands option which is below the list of scheduled recordings. You may wish to do this when going away from home for an extended period for example.
New Terms
- rs package
- The remote scheduling program that runs on your Humax box (which needs to be running the Customised Firmware including the Web Interface package)
- http://rs.hkpg.tv/
- The Remote Scheduling website that captures your schedule requirements and synchronises them to your box at home.
Scheduling a Recording
Go into the EPG screen. Peruse the channel listings, you can click on a channel name to see the full line up for that channel. Alternatively you can use the Search or click on the down arrow to search by genre.
There is a more detailed section on searching here Searching the EPG
Click on the Programme Name that you want to schedule and you will get a dialogue box with more detailed programme info, plus buttons at the bottom to record the series, just the program, or cancel.
Once this is done the Home screen will now show a section at the top called Queued Commands - at this stage these are only stored on the website awaiting a sync with your Humax. Every 10 - 12 minutes or so (or on next reboot if the box is on standby) your box will contact the site to see if there is anything to sync and if there are items in Queued Commands they will be picked up and copied over to your Humax, and then they will appear in a Pending list. There is a 'last seen' time/date stamp at the top of the Home Page so you know if the site is seeing your box.
Please note that due to the way the core Humax software works a restart of the box is then required in order for Pending items to actually take place. This is why items in the Queued Commands list also have a button for "Schedule Reboot" - if you click this a reboot command is also sent to the Humax box along with your recordings, and the box will restart itself shortly after synchronising the Queued Commands thus ensuring your recordings/changes take place.
All boxes have an auto update task at 4:30 am every morning so at worst case they wake up every morning and any Pending Items already on the box will become active. Otherwise if you have the box on standby when you are not there you may want to schedule a power cycle or two so that the box wakes up and can pick up any Queued and/or Pending items and incorporate them fully into the schedule (there is a function for this under Additional Commands)
You can force a sync from the command line with :-
/mod/sbin/rs_process now
To push the schedule from the command line use :-
rs push
Don't forget that if you have the box on standby when you make the schedule then it'll need one wake up to pick up the scheduled item(s), then another in order to successfully incorporate them into the schedule on the Humax. You can send the second re-boot along with the schedule but the first has to already be defined on the box (either the built in daily 4:30am auto update or wake up/sleep cycles you can program yourself).
Queued Commands
These are the things you have done on the web site. Set recordings, deleted schedules. At this stage they are only held on the website until the next 5 minute 'sweep' or your Hummy wakes up and check the site.
Deleting Queued Items
You'll notice the Queued items list has a trashcan icon at the end of each line and this will remove the item from the Queue and therefore wont sync with your Hummy.
Scheduled Events on Humax
- Pending
- The Humax knows about these items, but it needs a reboot in order to save them into the schedule list on the box so that they actually work as expected.
- Active
- These are all the items the Humax knows about AND will carry them out in full.
Deleting Scheduled Items
(i.e. those already synchronised onto the Humax schedule or in the Pending List)
I will refer to items in the Active list but this works just the same for items in the Pending List.Click on the item in the Active list on the home page, and choose the 'Cancel Event' option. This will create a cancellation line in the Queued Commands list and will wait for the next sync between the site and your box.
Just like setting a recording the cancellation item will then sit in the Pending Queue on the box until a restart takes place hence you can also send along a reboot action with the cancellation just like you can with a new recording. BUT like setting a recording, if your box is in standby it needs to wake up in order to sync. in the first place. Less of a worry when deleting items as it's no problem to record something you now don't want any more.
Additional Commands
At the end of the Active list on the main page, there are options to Schedule a Reboot, create a manual event (a recording or reminder) and also view to the Raw Database
Recent Activity
This is a simple view of an event log - it's not meant to be an exhaustive audit trail but it does confirm that things are happening and when they happened. You can see a more detailed list of every event tracked by clicking the More button and then even more detail via the Diagnostic Entries button.
Searching the EPG
This functionality is still being refined but it is possible to do some more complex searches i.e. for more than one search term.
You can use the following operators and rules to refine/enhance the search results
+ stands for AND - stands for NOT [no operator] implies OR "two words" in quotes must appear together +doctor +(dalek tardis) - containing 'doctor' and either 'dalek' or 'tardis' (or both).
NB: Experience indicates this is not how the search is actually working. Search terms without any operators (which the above states should be treated as OR) are actually treated as an entire string (as if in double quotes). The entry box prevents inputting strings fewer than three characters.
Managing Your Recordings
Clicking in the 'Pie Chart' symbol in any screen will pull up a screen showing your recordings, From here it is possible to set up a Delete procedure that will be carried out the next time your Humax is in contact with the RS server
Changing Your Email address
If you need to change the email address that the RS server contacts you on, this option is available from the Web-If :- Main Menu >> Settings >> Settings for rs package. After the Email address has been changed, you will be sent a password to the new email address, when re-logging into the RS server you will need to use your new email address and password in order to gain access to the server
NOTE :- The above option is only available on the Web-If NOT the RS server Menus
Related Links
Notes
- Wireless Users
- If your Humax is usually connected to your network via wireless, then it will not connect to the wireless network when it wakes up to make a recording. You can install the WIRELESS HELPER package to change this behaviour and increase the opportunities for your Humax to check for new recordings.
- The wireless-helper package currently only supports wireless networks using WPA or WPA2. It is planned to extend support to at least WEP in a future release.