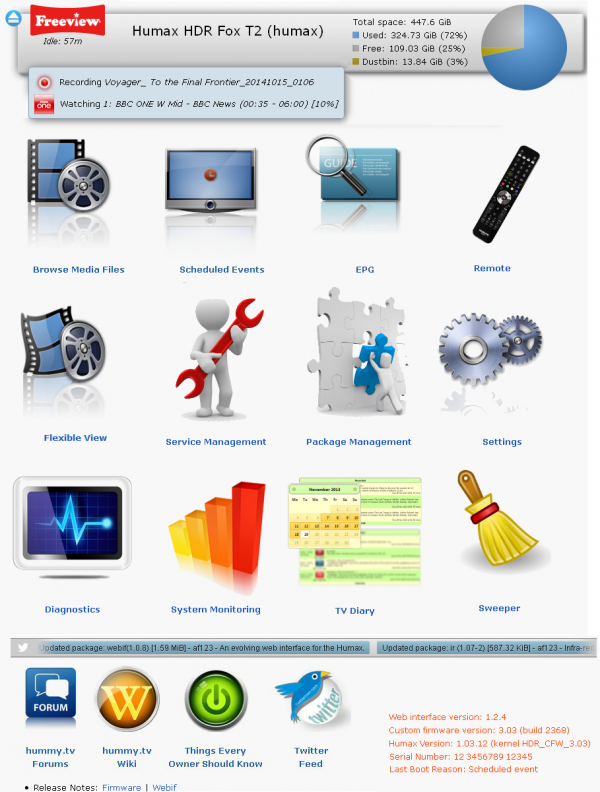Difference between revisions of "Custom Firmware Overview"
Ezra pound (talk | contribs) |
Ezra pound (talk | contribs) |
||
| (3 intermediate revisions by 2 users not shown) | |||
| Line 1: | Line 1: | ||
| + | __NOTOC__ | ||
==Background== | ==Background== | ||
| − | Like | + | Like a lot of modern electronic devices your Humax PVR is really a computer running a program. It has most of the things you would expect to find on your home P.C. like a monitor (your T.V.) an input device in the shape of the Remote Control (although no keyboard or mouse), a hard disk (Via USB on the HD), memory, USBs, a LAN connector etc. |
| − | Like a P.C. your Humax has an operating system, however it runs Linux rather than Windows, which makes it a lot more reliable | + | Like a P.C. your Humax has an operating system, however it runs Linux rather than Windows, which makes it a lot more reliable. If you are familiar with Unix / Linux commands it is possible to navigate through its file system and carry out most of the tasks you would expect. |
| − | As the Humax is basically a computer it is possible to get it to run extra programs in addition to the main “Be a T.V. Tuner” program which is called ‘humaxtv’ and this is what the Custom Firmware does | + | As the Humax is basically a computer, it is possible to get it to run extra programs in addition to the main “Be a T.V. Tuner” program which is called ‘humaxtv’ and this is what the Custom Firmware does. The first thing added was Telnet which allowed a user to log into the Humax via the LAN connector and install extra Linux programs to run along-side the main ‘humaxtv’ program, Please Note that the Custom Firmware does not replace the main ‘humaxtv’ program. |
| − | The next item to be added was a Graphical User Interface or GUI, | + | The next item to be added was a Graphical User Interface or GUI, which is basically a ‘Windows’ type interface that can be logged into from a P.C. so that the user doesn’t have to learn Linux commands in order to talk to the Humax. It is called the Web Interface or [[Custom_Firmware_Package_Notes#Web_IF|'''Web-If''']]. |
| Line 19: | Line 20: | ||
*Adds a GUI [http://wiki.hummy.tv/wiki/File:Webif-epg-nn.png '''EPG Page'''] | *Adds a GUI [http://wiki.hummy.tv/wiki/File:Webif-epg-nn.png '''EPG Page'''] | ||
*Adds a GUI [http://wiki.hummy.tv/wiki/File:Webif-pkg-mgmt.png '''package install / uninstall Management page'''] | *Adds a GUI [http://wiki.hummy.tv/wiki/File:Webif-pkg-mgmt.png '''package install / uninstall Management page'''] | ||
| − | * Adds an in-built Hard Disk recovery utility called [[Custom_Firmware_Package_Notes#Fix-disk | '''Fix-Disk''']] | + | *Adds an in-built Hard Disk recovery utility called [[Custom_Firmware_Package_Notes#Fix-disk | '''Fix-Disk''']] |
*Installable ‘always on’ [[Remote_Scheduling | '''Remote Schedule''']] server via the internet | *Installable ‘always on’ [[Remote_Scheduling | '''Remote Schedule''']] server via the internet | ||
*Installable Web-If [[WebIf_Remote_Controller | '''Remote Control Interface''']] | *Installable Web-If [[WebIf_Remote_Controller | '''Remote Control Interface''']] | ||
| − | The basic Web-If is very minimal and adds only a small extra loading to the Humax’s ‘Things-to-do’ list | + | The basic Web-If is very minimal and adds only a small extra loading to the Humax’s ‘Things-to-do’ list. There are over 150 [[Customised_Firmware_-_Features_Available |'''packages''']] that can be added to the Custom Firmware using the Package Management screen but they are not loaded by default so that the user can add only what they need. |
| − | ==I've decided I want Custom Firmware | + | ==I've decided I want Custom Firmware. How do I get it?== |
| − | The Wiki has full installation instructions [[Install_Modified_Firmware|'''HERE''']] | + | The Wiki has full installation instructions [[Install_Modified_Firmware|'''HERE''']]. It also has full removal instructions [[Remove_Modified_Firmware|'''HERE''']] |
==So how do I log into the Web-IF?== | ==So how do I log into the Web-IF?== | ||
| − | Once the Custom Firmware is installed, enter the IP address of your Humax into the access bar of your browser, e.g. 10.0.0.200 | + | Once the Custom Firmware is installed, enter the IP address of your Humax into the access bar of your browser, e.g. 10.0.0.200 |
| + | It is possible to use almost any browser including :- Internet Explorer, Firefox, Safari etc. You should then be presented with the main [[Web_Interface_Screenshots|'''Web-If GUI screen''']] like this :- | ||
[[File:Webif-main.png|600px|thumb|left]] | [[File:Webif-main.png|600px|thumb|left]] | ||
Latest revision as of 17:48, 22 November 2015
Background
Like a lot of modern electronic devices your Humax PVR is really a computer running a program. It has most of the things you would expect to find on your home P.C. like a monitor (your T.V.) an input device in the shape of the Remote Control (although no keyboard or mouse), a hard disk (Via USB on the HD), memory, USBs, a LAN connector etc.
Like a P.C. your Humax has an operating system, however it runs Linux rather than Windows, which makes it a lot more reliable. If you are familiar with Unix / Linux commands it is possible to navigate through its file system and carry out most of the tasks you would expect.
As the Humax is basically a computer, it is possible to get it to run extra programs in addition to the main “Be a T.V. Tuner” program which is called ‘humaxtv’ and this is what the Custom Firmware does. The first thing added was Telnet which allowed a user to log into the Humax via the LAN connector and install extra Linux programs to run along-side the main ‘humaxtv’ program, Please Note that the Custom Firmware does not replace the main ‘humaxtv’ program.
The next item to be added was a Graphical User Interface or GUI, which is basically a ‘Windows’ type interface that can be logged into from a P.C. so that the user doesn’t have to learn Linux commands in order to talk to the Humax. It is called the Web Interface or Web-If.
So what does the Custom Firmware do for me?
- Adds a Telnet Interface to the Humax
- Adds a GUI that can be logged into via a P.C. iMac etc
- Adds a GUI Media browser
- Adds a GUI Recording Schedule Editor
- Adds a GUI EPG Page
- Adds a GUI package install / uninstall Management page
- Adds an in-built Hard Disk recovery utility called Fix-Disk
- Installable ‘always on’ Remote Schedule server via the internet
- Installable Web-If Remote Control Interface
The basic Web-If is very minimal and adds only a small extra loading to the Humax’s ‘Things-to-do’ list. There are over 150 packages that can be added to the Custom Firmware using the Package Management screen but they are not loaded by default so that the user can add only what they need.
I've decided I want Custom Firmware. How do I get it?
The Wiki has full installation instructions HERE. It also has full removal instructions HERE
So how do I log into the Web-IF?
Once the Custom Firmware is installed, enter the IP address of your Humax into the access bar of your browser, e.g. 10.0.0.200 It is possible to use almost any browser including :- Internet Explorer, Firefox, Safari etc. You should then be presented with the main Web-If GUI screen like this :-